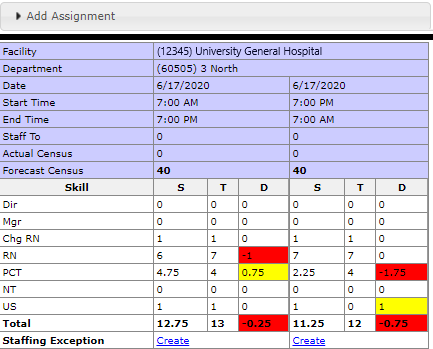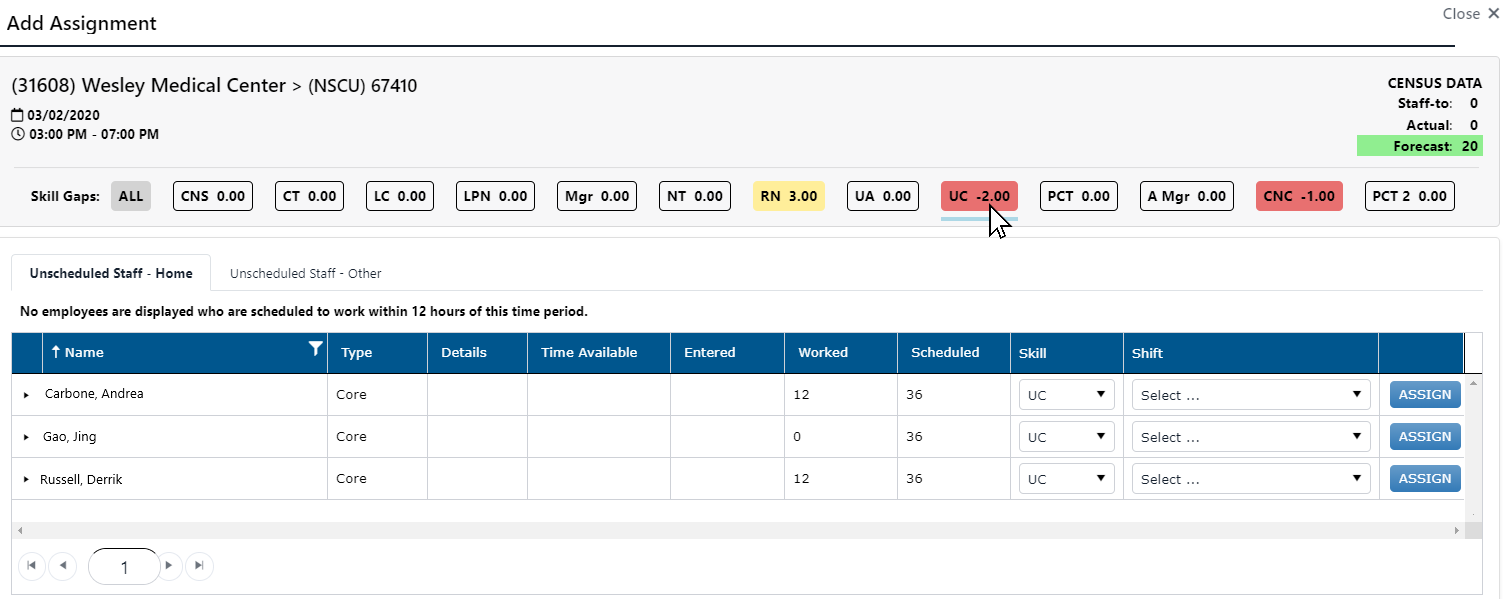Add Assignment
- Important Note: Many HCA facilities have set the Daily Roster to Read-only access or disabled it entirely. For additional information see: Staffing Dashboard - Daily Roster
Daily Roster > Assignments > Add Assignment
Access: Users with permissions to edit the Daily Roster.
On occasion, a particular skill may be understaffed due to illness or a change in patient census. When this occurs, a staffer will need to find qualified staff from their home department or other departments to fill staffing gaps on the daily roster.
To add an assignment to the daily roster:
- In the main navigation menu, click Daily Roster.
- On the Daily Roster Filter screen, enter a date range, parts of day, select departments to view and click Save.
- The selected rosters display the current staffing levels for each skill along with a list of scheduled staff.
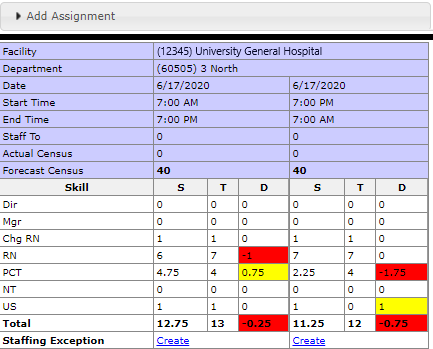
Daily Roster: Skills and Add Assignment Button
- In the above example, the department is understaffed by two Unit Clerks (UC) and one Certified Nurse Coordinator (CNC).
- Click Add Assignment to review available staff.
- On the Add Assignment screen:
- A color-coded list of department skills displays at the top of the screen with red indicating understaffed by the displayed number and yellow indicating overstaffed.
- Tabs list unscheduled staff in both Home and Other Departments.
- Staff listed on these tabs are not scheduled to work 12 hours before or after the displayed shift summary.
- The number of hours staff have worked and are scheduled to work is displayed so that staffers can be aware of the employee's overtime status
- Click a color-coded skill gap to view a list of unscheduled staff members qualified to work in that skill - both primary and secondary skills are listed.
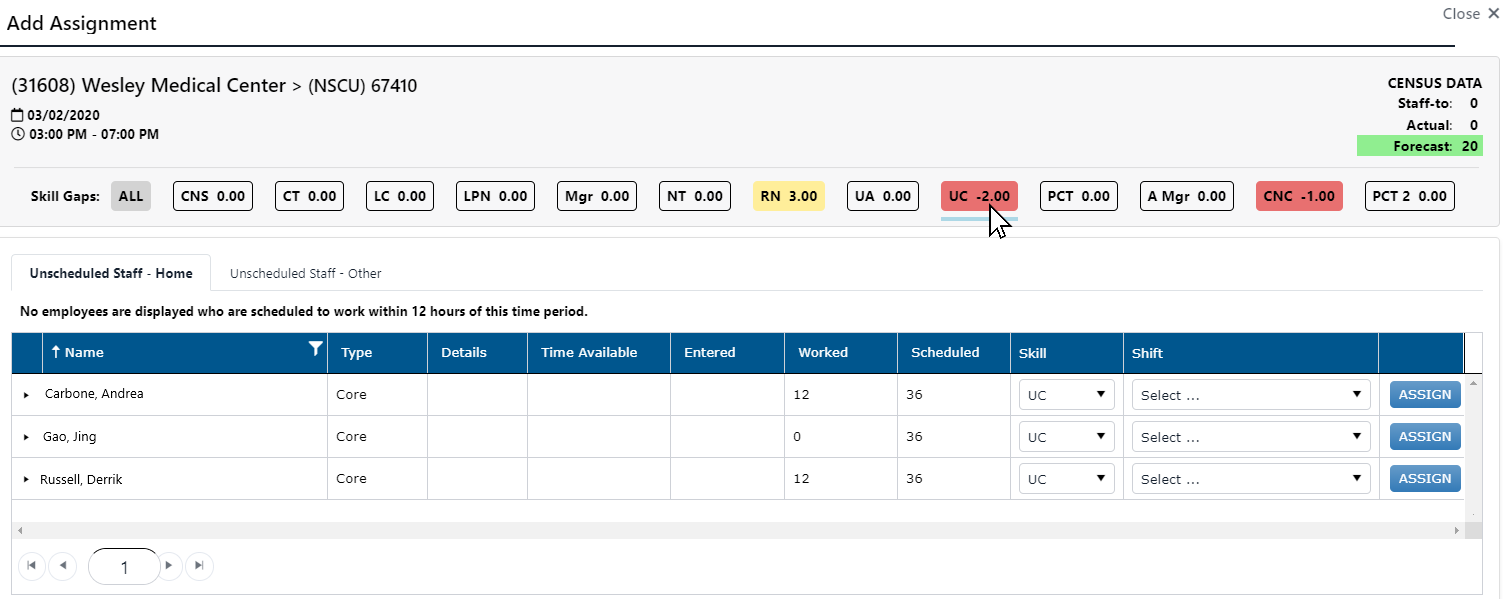
Add Assignment Screen Displaying Skill Gaps and Unscheduled Staff from the Home Department
- If there are no suitable staff members listed on the Unscheduled Staff - Home tab, click Unscheduled Staff - Other.
Note: Employees with a secondary association to the department being staffed are designated by the [S] icon. Unassociated staff members who are assigned shifts on the
roster are designated by the [U] icon
- When a suitable staff member is identified, confirm or select a skill from the available list, select a shift code the aligns with the need, and click Assign.
- A confirmation message displays if the assignment is successfully created.
- Click Close to return to the Daily Roster.
- Refresh the daily roster screen to view the newly added assignment and recalculate skill assignment levels.
Additional Information
Edit an Assignment
Cancel an Assignment
Cancel a Partial Assignment
Split an Assignment
Replace Assignment with a Non-Product Shift
![]()
![]()