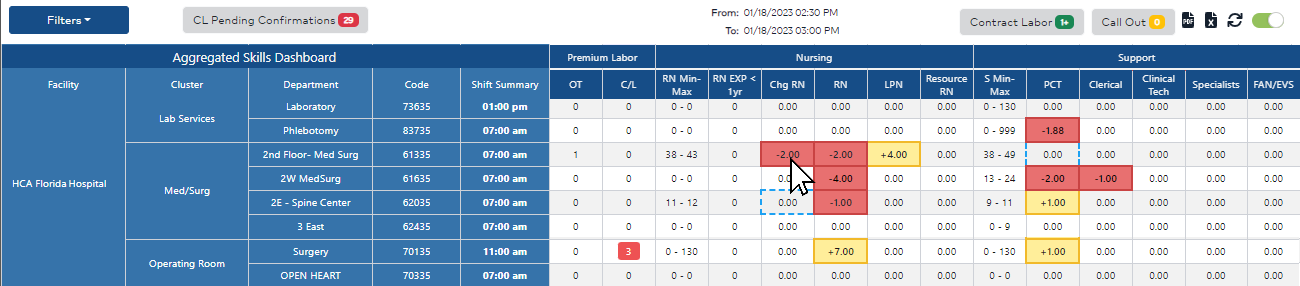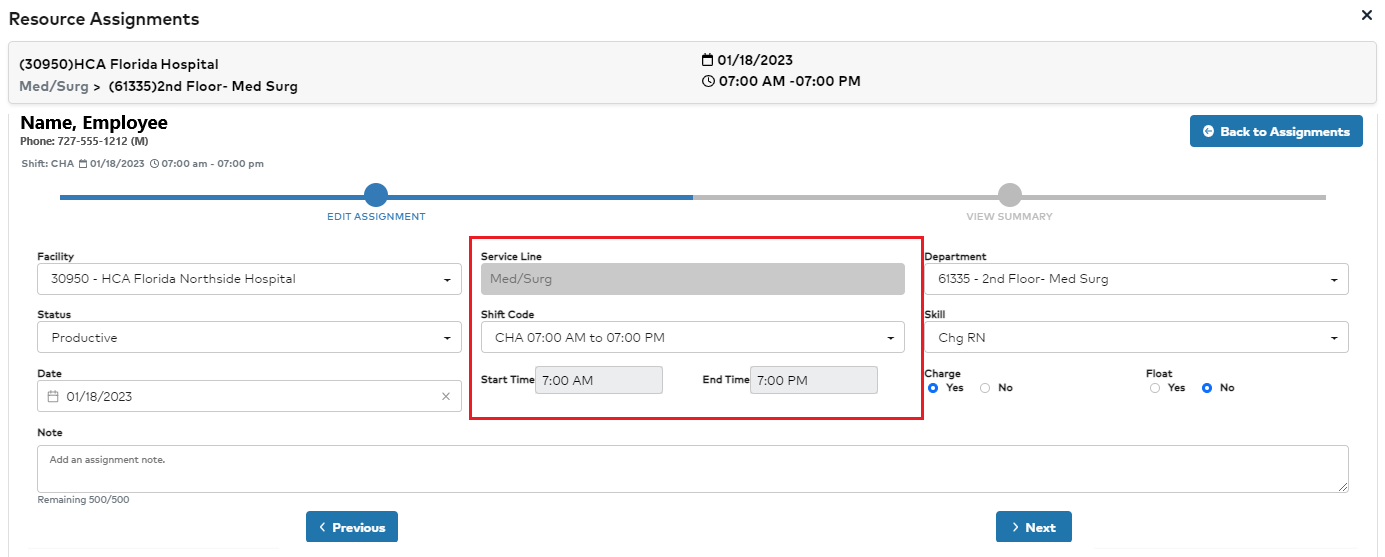Staffing Dashboard – Edit an Assignment
Access: Users assigned the Staffing Dashboard - Action Capable role
- Important: Managers and staffers must follow all facility and department staffing procedures when creating, editing, floating, splitting, and cancelling assignments. Past shift assignments may be edited up to
the Prior Days Editable limit as set on the Facilities > General Info screen.
The Staffing Dashboard displays real-time staffing and census data by facility, service line, department, shift summary period, and skill. Understaffed shift summary periods are highlighted in red while overstaffed shift summary periods are highlighted
in yellow.
A blue outline around a cell indicates skills within the group are below and/or over target, but the sum of all
skill differences within the group equals zero. For example, a summary period may be short one EMT and over one P-Medic with all other skills on target. The sum of the differences within this skill group equals zero.
In the example below, department 2nd Floor - Med Surg is short two Chg RNs from 7:00 AM to 7:00 PM. The staffer has confirmed a scheduled RN working from 7a to 7p is qualified to work as a Charge Nurse. The existing
assignment needs to be edited to cover the time period.
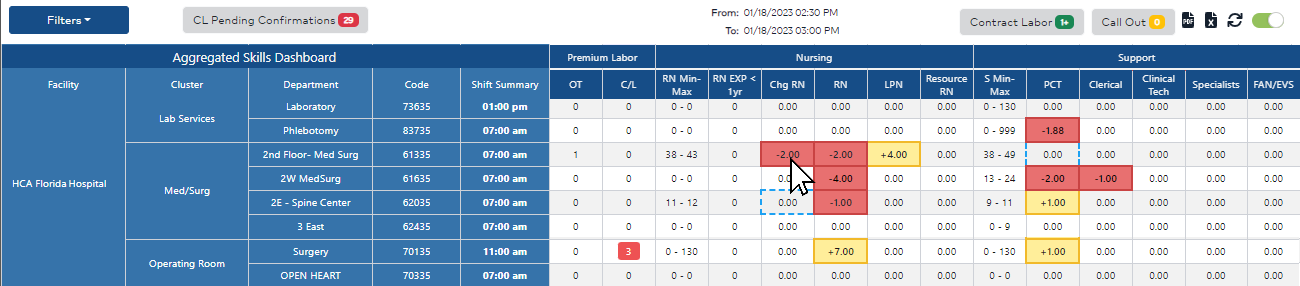
Staffing Dashboard Displaying Staffing Levels (Edited View Omits Patient Census and O/T columns)
There are two methods for editing an existing assignment.
- Click on a cell in the dashboard to view the Resource Assignments screen. Follow the steps below.
- Click on an employee's name in the Dashboard Daily Roster. Begin with step 4 below.
To edit an existing assignment:
- From the dashboard, click the cell containing the shift to be edited to open the Resource Assignments screen.
- In this case the employee is already assigned a shift in this department, so click the Home Department tab to view the list of currently scheduled employees
- Click the employee’s name to open their assignment screen.
- Click Edit.
- Select a Shift Code that includes the summary period(s) currently scheduled and the period(s) being added. Start and End Times will be automatically entered based on the selected shift code (see note below).
- Confirm the Shift Date.
- Confirm or edit the employee's Skill.
- Skills displayed in black are the employee's primary and secondary skills.
- Skills displayed in red are temporary covering skills.
- Note: If the employee's assigned skills do not match those listed for the destination department, select the department skill the employee is temporarily covering. These skills are displayed in red font.
- Confirm or edit Charge and Float settings.
- Enter Notes as needed
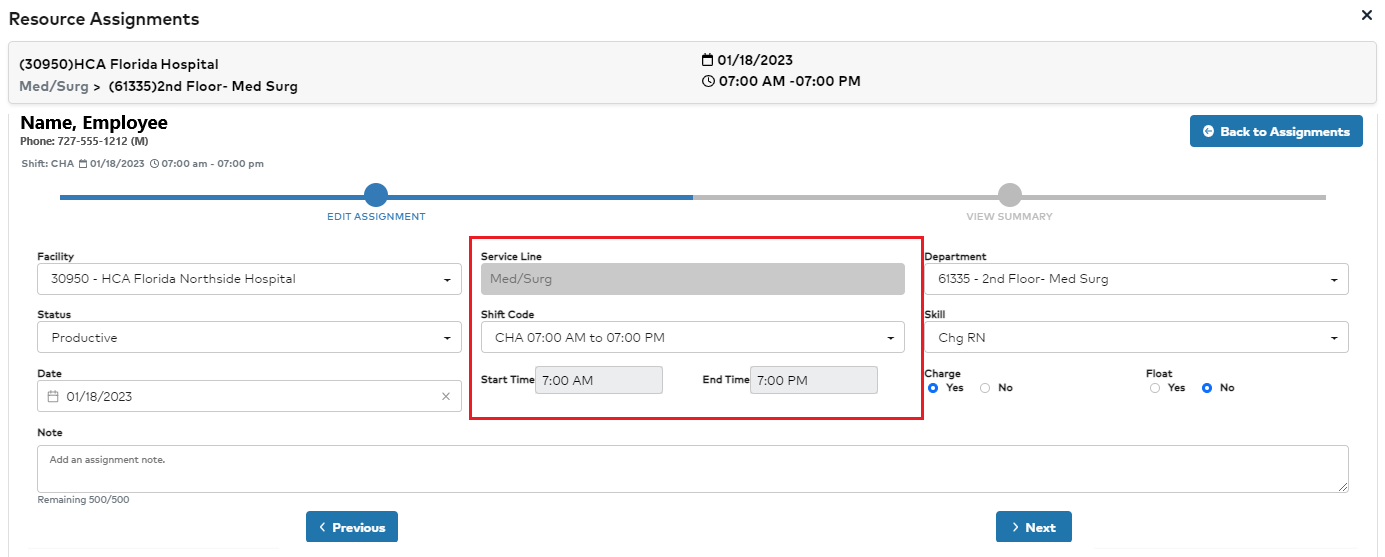
Edit Employee Assignment Screen
- Click Next.
- Review and confirm the assignment. The original assignment displays above the new assignment for comparison.
- Click Save & Finish to create the assignment.
- The employee will be notified of this schedule change by SMS message if they have opted in. If they have not opted in, an alert message will display at the top of the screen.
You will be returned to the Home Department tab on the Resource Assignment page. If there are no additional assignments to edit, click Close at the top of the page to return to the dashboard view.
Click the Refresh icon to update staffing grid counts in the dashboard view.
Staffing changes made in the dashboard are immediately effective. FS schedules and daily rosters will update to include these changes when the screen next refreshes.
- Note: The example above includes steps for editing a shift for a previously scheduled, home department employee. The same steps are followed when changing a shift type, adding Charge or Float to an existing assignment, or removing a summary period to shorten a shift.
Additional Information
Staffing Dashboard - View Staff Levels
Staffing Dashboard - Create an Assignment
Staffing Dashboard - Float an Assignment
Staffing Dashboard - Split an Assignment
Staffing Dashboard - Cancel an Assignment
![]()
![]()