![]()
![]()
When the Tiered Open Needs feature is enabled, division level tiers and groups will be used for all facilities utilizing the feature as the default setting. These can only be edited by users with the Administration role and the Application - Change permission. Click Admin > Division Open Needs Tiers to view division settings.
Additionally, there are facility and department settings that allow employees with assigned permissions to customize groups and tiers at the facility and department level.
Learn more about how tiered open needs can be used with Workforce Automation when requesting labor resources.
| Workforce Automation with Tiered Open Needs |
When the facility enables Tiered Open Needs, departments can activate the feature by enabling Limit Open Need Availability by Tiers. The tiers used will be the division, facility, or department tiers depending on the selected facility settings.
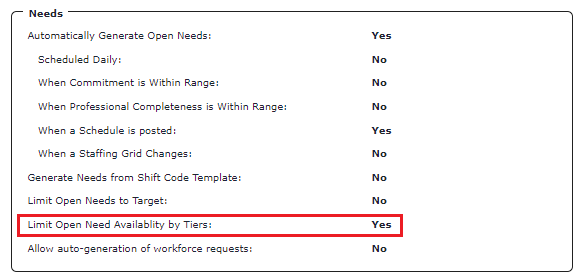
Department > General Info Screen Displaying Settings for Needs
When the above setting is enabled and saved, a second option Use Department-Level Groups and Tiers displays. When this option is selected, departments can customize groups and tiers to meet their needs. See below.
Users assigned the Department-Change permission can click Facility > Facility Open Need Tiers to set up groups and tiers.
When Tiered Open Needs are enabled on the Department > General Info screen and department-level groups and tiers are allowed, users assigned the Department-Change permission can click Department > Open Need Groups & Tiers to set up custom groups and tiers.
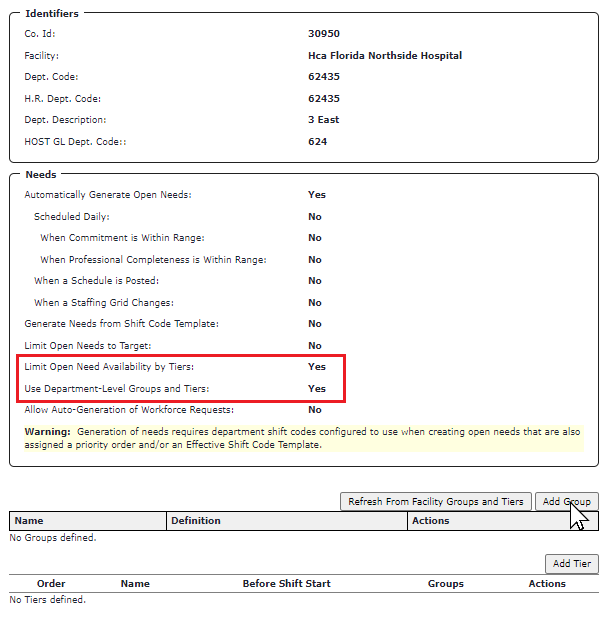
Department > Open Need Groups & Tiers Screen
To get started, click Refresh from Facility Groups and Tiers to import existing configurations. This allows you to edit or delete facility-level settings for use in your department. If groups and tiers are imported, click the edit icon to customize a group or tier. Click the delete icon to remove a group or tier.
When starting from scratch, you will first create your groups.
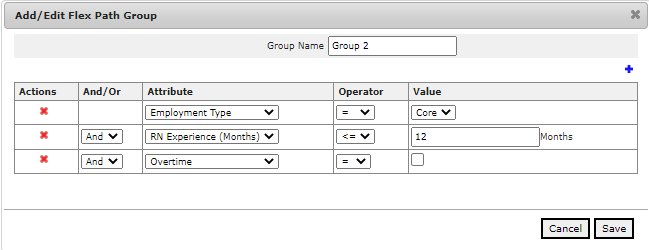
Add/Edit Flex Path Group
Next you will create tiers and add your groups.
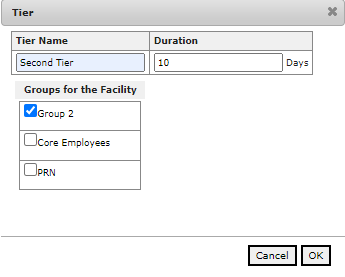
Add Open Needs Tier
Tiers are listed on the Department Open Need Tiers screen in the order in which they were created. Tiers can be reordered using drag and drop functionality.
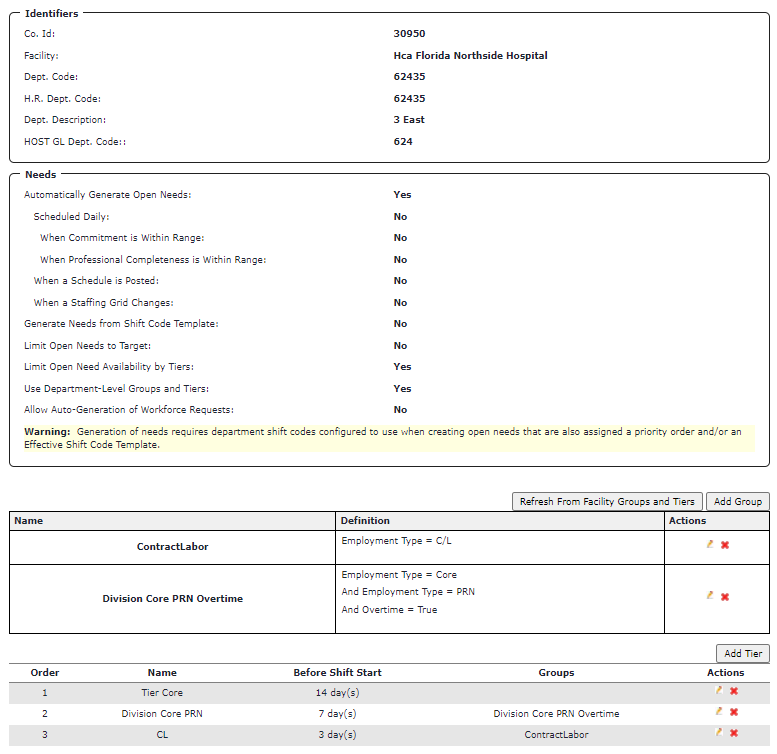
Department Open Needs Tiers Screen Displaying Groups and Tiers
Click the edit icon to make changes to a group or tier. Click the delete icon to remove a group or tier.
Tiered Needs: Facility Settings
Facility Scheduler 3.11.20.0